- Active and connected transformation.
A Router transformation is similar to a Filter transformation because both transformations allow you to use a condition to test data. A Filter transformation tests data for one condition and drops the rows of data that do not meet the Condition. However, a Router transformation tests data for one or more conditions And gives you the option to route rows of data that do not meet any of the conditions to a default output group.
Example: If we want to keep employees of France, India, US in 3 different tables, then we can use 3 Filter transformations or 1 Router transformation.
Mapping A uses three Filter transformations while Mapping B produces the same result with one Router transformation.
A Router transformation consists of input and output groups, input and output ports, group filter conditions, and properties that we configure in the Designer.
Working with Groups
A Router transformation has the following types of groups:
- Input: The Group that gets the input ports.
- Output: User Defined Groups and Default Group. We cannot modify or delete Output ports or their properties.
User-Defined Groups: We create a user-defined group to test a condition based on incoming data. A user-defined group consists of output ports and a group filter Condition. We can create and edit user-defined groups on the Groups tab with the Designer. Create one user-defined group for each condition that we want to specify.
The Default Group: The Designer creates the default group after we create one new user-defined group. The Designer does not allow us to edit or delete the default group. This group does not have a group filter condition associated with it. If all of the conditions evaluate to FALSE, the IS passes the row to the default group.
Example: Filtering employees of Department 10 to EMP_10, Department 20 to EMP_20 and rest to EMP_REST
- Source is EMP Table.
- Create 3 target tables EMP_10, EMP_20 and EMP_REST in shared folder. Structure should be same as EMP table.
- Create the shortcuts in your folder.
Creating Mapping:
1. Open folder where we want to create the mapping.
2. Click Tools -> Mapping Designer.
3. Click Mapping-> Create-> Give mapping name. Ex: m_router_example
4. Drag EMP from source in mapping.
5. Click Transformation -> Create -> Select Router from list. Give name and
Click Create. Now click done.
6. Pass ports from SQ_EMP to Router Transformation.
7. Edit Router Transformation. Go to Groups Tab
8. Click the Groups tab, and then click the Add button to create a user-defined Group. The default group is created automatically..
9. Click the Group Filter Condition field to open the Expression Editor.
10. Enter a group filter condition. Ex: DEPTNO=10
11. Click Validate to check the syntax of the conditions you entered.
12. Create another group for EMP_20. Condition: DEPTNO=20
13. The rest of the records not matching the above two conditions will be passed to DEFAULT group. See sample mapping
14. Click OK -> Click Apply -> Click Ok.
15. Now connect the ports from router to target tables.
16. Click Mapping -> Validate
17. Repository -> Save
- Create Session and Workflow as described earlier. Run the Workflow and see the data in target table.
- Make sure to give connection information for all 3 target tables.
Sample Mapping:
Difference between Router and Filter :
We cannot pass rejected data forward in filter but we can pass it in router. Rejected data is in Default Group of router.

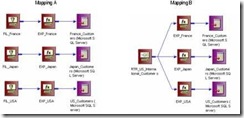



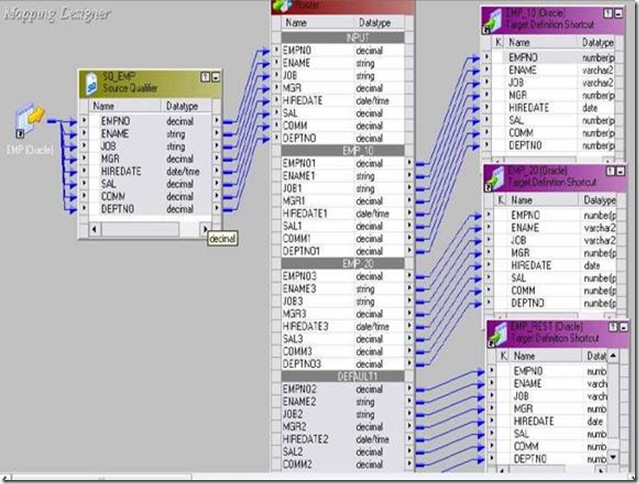
No comments :
Post a Comment